Gone are the days when you would find numerous stacks of accounting books piled into a storage unit. Today, the world of accounting cannot imagine itself functioning without Tally. Tally is software used to perform the everyday accounting functions of a company/business. A multinational Indian technology company, Tally Solutions Pvt. Ltd., is responsible for the introduction of the Tally software. According to reports of the company, its Tally software has over 7 million customers. Tally ERP 9 is the flagship software of Tally Solutions. Curious to know more about what is Tally ERP 9? Continue reading to know more about what is Tally ERP 9 and how it can be an efficient way to manage your everyday financial tasks.
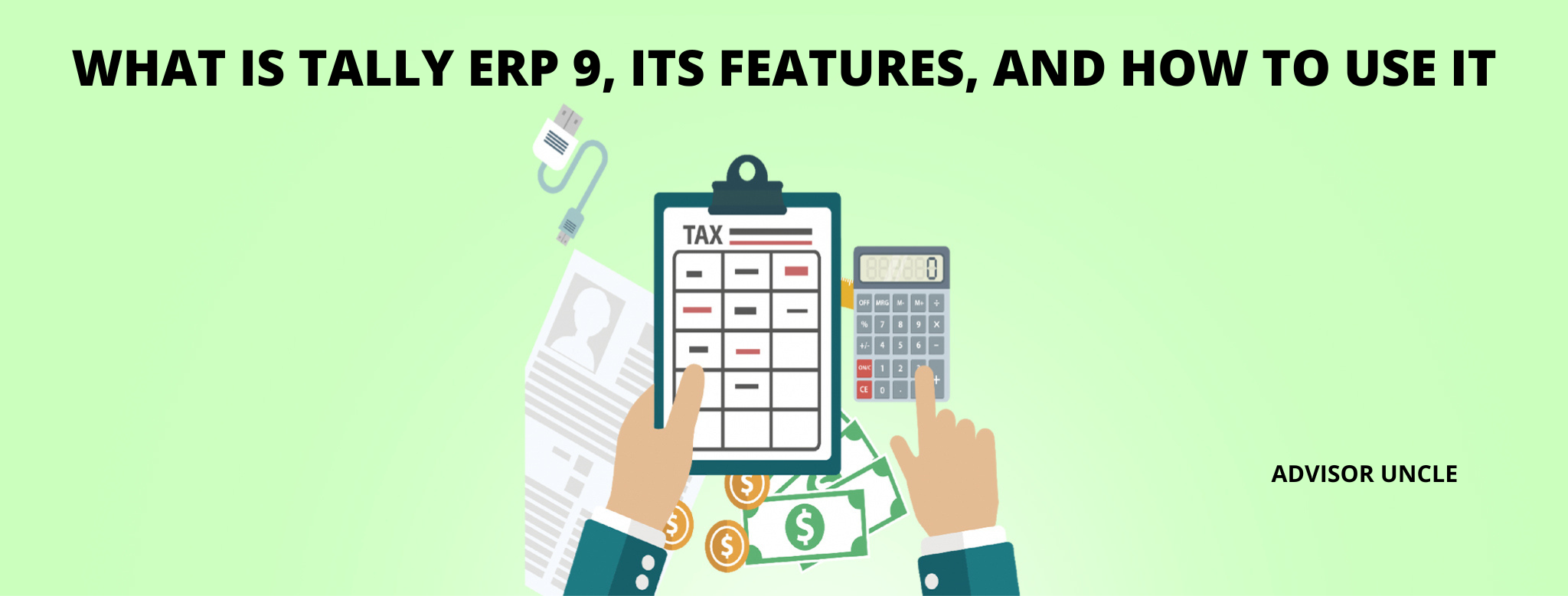
What is Tally ERP 9?
Before we dive straight into what is Tally ERP 9, let us get into some background details first. The first version of Tally was introduced was Tally 4.5, which was launched in the 1990s and was based on MS-DOS software. With further technological updates, newer versions of Tally were introduced such as Tally 5.4 with a graphic interface, Tally 6.3 which allowed the implementation of Value Added Tax (VAT), and Tally 8.1 with additional features of Payroll and Point of Sale (POS).
The most popular and widely-used version of Tally was released in 2009. And that is what is Tally ERP 9. This version of Tally is driven by the ERP software. Enterprise Resource Planning, or ERP, is a type of business software that enables real-time integration of an organization’s essential business processes into a single system for managing daily business operations.
Tally ERP 9 is the most used accounting software in India. It offers comprehensive accounting, inventory, and data integrity solutions.
Features and Advantages of Tally
- As mentioned in the previous section on what is Tally, it is an easy-to-use software that can manage the accounts of small to large-sized businesses up to 99,999 companies. It is easy to set up and requires very low installation space. Basic knowledge of English and Accounting allows you to use this module, which has easy Keyboard operations.]
- According to a statement given to Business Line by Vikash K Agarwal, the President of Tally Solutions, Tally.ERP 9 was launched to simplify taxation for users, catering to Indian banking and taxation requirements.
- It includes a wide range of business functions, including Finance, Accounting, Sales, Point-of-Sale, Inventory, Purchases, Payroll, Costing, Job Costing, Manufacturing, and Branch Management, in addition to compliance features for TCS, TDS, Excise, and GST.
- Businesses can set cost center budgets with Tally and monitor expenditures against those budgets. Prior to passing transactions, businesses can determine the credit limit for parties. If a certain transaction exceeds the set restrictions, Tally will alert the user.
- When it comes to GST, Tally offers full support for GSTR 1, 2, and 3B. You can easily handle GST transactions, file GST returns, manage reverse charge scenarios, and much more.
- The banking enhancements of this version of Tally provide options for interest calculation on bank accounts based on the date of reconciliation, transaction types (like ATM cards), and transfer modes like NEFT.
- Since this is backed by a concurrent multi-lingual technology (9 Indian languages are available), you can input your data in one language and get the reports, invoices, delivery notes, etc in another available language that you desire.
- This version allows you to access data remotely, from any location at any point in time. Managing centrally placed data from two or more locations of business is made easier by the synchronization capability of Tally’s ERP software. Even when new voucher data is entered, data synchronization still occurs.
- One of the more noticeable features is its ability to mark vouchers that have undergone changes as a result of the invoice matching procedure. The modified vouchers can be used to update the books without having to worry about appended transactions being lost or data being overwritten.
- ERP 9 has the capability to provide instantaneous and accurate reports with real-time processing. Instant reports can be generated for any given time period at any point in time.
- Auditors have a special Auditors’ Edition which provides the exclusive functions of auditing and compliance capabilities to Chartered Accountants.
- There is no requirement for the usage of any special account codes as regular names are allowed to be used in Tally.
- ERP 9 is very flexible as it allows you to maintain an unlimited level of groups and classifications. Moreover, you can easily switch between the Accounting reports and Inventory reports of one company or even multiple companies.
- It is password encrypted and protects data from unauthorized access. The access and control settings for each user can be set in the User Management Settings.
- This software is compatible with Windows, Linux, various applications of Microsoft, and several protocols like HTTP, FTP, HTTPS, ODBC, etc.
- ERP 9 has two versions available – Tally.ERP 9 Silver, which is for single users and priced at Rs. 18,000 and Tally.ERP 9 Gold which allows access to multiple users and is priced at Rs. 54,000 (both prices are exclusive of GST).
How to Install and Set up Tally
Now that you have learned about what is Tally its features and advantages, here is how you can install it:
- Go to Tally Solutions’ official website.
- In the Menu, choose Download.
- Scroll down until you find the sentence “Do you want to download previous versions or support files” and click on the “previous versions” hyperlink.
- From the Drop-down list, choose the version of Tally that you want to install and click on the ‘Install’ Button.
- Choose the download destination for the setup and click on the Save button. Tally is now ready for setup.
Installing Tally on Windows:
- Find the Tally application that you had just installed and double-click on it. You will get a User Account Control pop-up with a message along the lines of “Do you want to allow the following program to make changes to this computer?” with two options – ‘yes’ and ‘no.’ Click on the ‘Yes’ option.
- Select your preferred destination folder and click ‘Install.’
- ERP 9 is now installed on your computer.
Depending on the configuration of your system, Tally will either install the 32-bit or 64-bit version of the application. However, if necessary, a 32-bit Tally can be installed on a 64-bit Windows operating system. For this:
- First, open ‘Command Prompt.’
- Next, enter the path where the setup.exe is located.
- Type and enter the command “setup.exe /bitness:32”.
- Finally, press Enter and the 32-bit Tally will be installed.
Also Read:
Installing Tally on Mac OS:
Tally is compatible only with Windows or Linux, as already mentioned. Hence, if you try to download it onto your device with a Mac OS, you will get an error message. However, there is a way to run this Tally application on your device as well. Follow the below steps carefully, and you can thank us later!
- Download the ‘Oracle Virtual Box’ (File size – 95 MB) and install it in your system.
- After installation, select the ‘New’ option for the installation of Windows OS.
- Type in the name (eg. “Windows”), and select the type of OS (“Microsoft Windows”) from the drop-down list and the version from the corresponding drop-down list (eg. “Windows 7 64-bit”). Now, click ‘Continue.’
- Select the RAM memory size that you want to allocate to the Oracle Virtual Machine (VM) and click on ‘Continue.’
- Select the option “Create a virtual hard disk now” and click on ‘Continue.’
- Select “VHD” (Virtual Hard Disk) under the Hard Disk Type and click ‘Continue.’
- For the Storage type on the Physical Hard Disk, choose “Dynamically allocated” and click ‘Continue.’
- Type the name of this new Hard Disk File and select its storage size. Click on ‘Create.’
- Now that your VM has been created, click ‘Start.’
- Select your VM in your system and click on ‘Start’ to install it.
- After successful installation, follow the steps we mentioned above for the installation of Tally on Windows OS, and, there you go, your device with Mac OS now has a compatible Tally due to the VM you installed.
Step-by-step Basic Guide on How to Create a Company, a Ledger, and Vouchers
The next step after learning about Tally is to learn the basic navigation of Tally.ERP 9, which involves simple keyboard shortcuts, with each of the shortcuts being mentioned next to the respective available option. Once you get a hang of it, the application is very easy to maneuver.
Hence, the next information that you need to know is how to create a company, a ledger, and vouchers to make your management of accounts an easier task. Here is a comprehensive step-by-step guide on how to do the same.
How to Create a Company on Tally:
Let us start with the most basic one. Irrespective of whether you are using the Tally application for personal or professional use, you will need to create a company to store the relevant data. To know about the software is to also know about how to create a company. If you are managing the finances of more than one company/organization, you can create multiple companies in the application.
Here are the steps to create a company on Tally:
- Open the Tally software.
- Go to the ‘Company Info’ section in the Menu and select ‘Create Company ‘using the up and down arrow keys on your keyboard and press Enter.
- Now you will see the Company Creation screen where you should enter all the details that are asked in it.
- The first detail asked would be the ‘Directory’ or the place where the data needs to be stored. By default, this place of storage would be inside your Tally installation folder.
- In the ‘Name’ section, enter the name of your Company/Business.
- Under ‘Primary Mailing Details’, you will be asked to type in the Mailing Name (name of your company), Address (address of the company), Country (name of the country from which your company operates), State (name of the state from which your company operates) and Pincode (Postal code of the area from which your company operates).
- Next, under the ‘Contact Details’, enter the Phone No (the contact number of your company which you want to be displayed in your company invoices), Mobile No (the mobile number of the person responsible for managing queries/complaints at your company), Fax No (the Fax number of your company, if applicable, where you want all your company’s faxes to be received), E-mail (the email address of your company that is used for correspondence), and Website (the website address of your company, if applicable).
- Under ‘Financial Year Begins From’, you must enter the fiscal year in which you want to establish your firm in this data area. For example, if the starting date of your company is December 01, 2022, enter the financial year beginning date as 01.04.2022.
- Under ‘Book Beginning From’, enter the date from which you want to record vouchers. For example, if the date you have entered is December 05, 2022, you will not be able to record data of vouchers prior to this date.
- If you want to prevent unauthorized access to your data by encrypting it, set a Tally Vault password that is strong (indicated by the Green colour). Make sure to remember the password because, without it, your entire data becomes inaccessible.
- You can enable security control There are two different sorts of security levels by default. The owner is one, and data entry is the other.
Owner – The owner has complete access privileges, allowing him to use all of Tally’s capabilities, with the exception of Tally Audit and Company Alteration, which are only available to the Administrator. The Administrator can construct additional security levels based on pre-defined security levels and assign or restrict access in accordance with the requirement.
Data Entry – Access to Data Entry is restricted, however, according to to need, the administrator may assign or restrict access.
- To grant a user access privileges, you can establish and designate security levels. You must sign in as the administrator before you can create a new security level. First, go to the ‘Gateway of Tally and then to Company Info and the Types of Security using the F3 key on your keyboard. Create a new Security Level in the List of Security Levels and press Enter to see the Security Levels screen. Choose the necessary security settings and to confirm it, press Ctrl+A.
- Under Base Currency Information, the Base Currency symbol would have been automatically entered, based on the country details you had provided earlier (eg., $). The Formal Name of the currency would have also been entered based on the same details (eg. US Dollars).
- Suffix Symbol to Amount is the field that will ask you if the amount needs to be suffixed after the currency symbol (eg. $ 100), choose to have it for better clarity in your data. You can also choose to Add Space Between the Amount and Symbol by looking for the respective data field.
- In the Show Amount in the Millions data field, if you set it to ‘yes’, you will be able to view the amount entered in the Balance Sheets and other areas in millions. For example, if you had entered $10,00,000, you will view it as $10.
- Under the Number of Decimal Places, choose the number of decimal numbers you want to appear. Generally, amounts are depicted with two decimal places (eg. For the Indian paise or American Cents). To represent the decimal values in words, select the field named Word Representing The Amount After Decimal (eg. For USD, it will be represented as Cents).
- If you set the Number of Decimal Places For The Amount In Words to one, only the first decimal place value will be taken into consideration and be represented in words (eg., if it was .75 and you had set this to only the first decimal place, it will read as ‘seventy’ cents and not ‘seventy-five’. Set it to two places to read as ‘seventy-five’).
- Click Enter and again Enter to save all your details after verification.
You can also check here the best:
How to Create a Ledger in Tally:
A Ledger is the master record of all the records you have in your company. There are two main ways in which you can create a ledger in this software – creating a Single Ledger (for one or a maximum of two ledgers) and creating Multiple Ledgers (for more than two ledgers). You can create a ledger from the voucher screen by pressing Alt+C on your keyboard.
Creating a Single Ledger:
- As mentioned in the creation of the Company, the first step is to go to Gateway of Tally. From there, select Accounts Info.
- Under Accounts Info, go to the Ledger option and under Single Ledger, click the Create option.
In the Ledger Creation screen that pops up, fill in the required information.
The Particulars are:
- Name: The ledger’s name appears in the first box. Enter the ledger’s name here, such as Stationary A/c or Party ledger account (sales).
- Under: Each ledger needs a group to function in. For instance, because Stationary A/c and Party Ledger accounts (sales) are receivables that the company will eventually realize, they fall under the Fixed Assets group of the accounting system.
[Rule: The rule is extremely straightforward; we simply choose the group that is necessary given the nature of the ledger.]
- Inventory values are affected: If we have stock that needs to be maintained, this must be set to yes.
- Mailing Details: It is necessary to file information for the ledger, such as Name, Address, Country, and Bank Details [Note: The ledgers for debtors and creditors require this kind of information.]
- Tax Registration Details: These include, PAN/IT No, Registration Type, GSTIN/UIN, Set/Alter GST Details, etc. [Note: Like mailing information, these details pertain to people rather than ledgers for things like stationary, furniture, etc.]
- Opening balance: This refers to the opening balance of the ledger if any. The opening balance must be supplied for any ledger balance that is being carried over from the prior year.
Creating Multiple Ledgers:
- Follow Step 1 mentioned in Single Ledger creation. Under Ledger, go to Multiple Ledgers and click on Create.
- Similar to Single Ledger, fill in all the required particulars. The only additional requirement is this: Under Group The Under Group option is similar to the Under option used with the Single Ledger. If we build ledgers under just one group, for instance, stationary, furniture, electrical fittings, investments in shares, investments in fixed deposit accounts, etc., this works nicely. Since we must also fill out the GST information for each creditor and debtor when creating a ledger account for them, this method of ledger creation is equally useless for creating sundry debtor ledgers and sundry creditor ledgers.
How to Create Vouchers in Tally:
A voucher contains the specifics of a financial transaction. From sales to deposits, these are employed for every part of a business. Several of the most common forms of vouchers are already set up for use in Tally. Here is how to create vouchers in the software:
- Go to Gateway of Tally and Accounting Vouchers under it to open the Vouchers Screen.
Depending on the type of voucher, choose the one you need and follow the corresponding steps we have mentioned below to create it:
- Use F4 to create a Contra voucher: This voucher is used for keeping track of money put into or taken out of the bank as well as any transfers between two accounts held by the same business.
- Use F5 to create a Payment voucher: This voucher is used by companies/businesses to make payments.
- Use F6 for Receipts Voucher: This voucher is used for the purpose of tracking any income that the business earns (sales, rent, interest, etc.), as well as the money it receives from various Sundry debtors.
- Use F7 for Journal voucher: This voucher is used for documenting all adjustments or outstanding entries, including accumulated income, prepaid expenses, etc., and to record purchases of assets for GST reverse charge entries and input tax reversal inputs.
- Use F8 for Sales voucher: This voucher is used for keeping track of all the sales made by the company/business.
- Use F9 for Purchase voucher: This type of voucher is used to keep track of every inventory the company buys throughout the course of its business.
After you are done with the above steps, enter the required information. Depending on the sort of voucher you want to create, different information will be required to fill out the form. Typically, the ledger to which the voucher will be connected must usually be selected, and the date and the names of any people involved must also be entered.
Now that you have learned the basics of what is Tally.ERP 9, its features and usage, you can learn about it in-depth by taking up any courses in it or you can start using the application to manage the finances of your company/business. The courses you take must be selected based on your level of understanding of what is Tally.ERP 9. Good luck on your journey with Tally.ERP 9!
Frequently Asked Questions
Q: How many vouchers are there in the software?
A: By default, there are 18 different pre-defined vouchers in the software. They are broadly classified under two categories – Accounting and Inventory. Some of them include Sales Vouchers, Purchase Vouchers, Payment Vouchers, Receipt Vouchers, Contra Vouchers, Journal Vouchers, Credit Note Vouchers, and Debit Note Vouchers.
Q: Is this software Free?
A: You can download the software for free. You can learn and utilize Tally.ERP 9 is in the educational mode for free without purchasing a license. However, for commercial purposes, you will have to purchase the license.
Q: What is the salary after Tally?
A: In India, the salary of a Tally Accountant ranges from Rs. 0.1 lakhs to Rs. 3.7 lakhs with an average income of Rs. 1.8 lakhs.
Q: What is Tally ERP 9 in full form?
A: ‘ERP’ stands for ‘Enterprise Resource Planning.’ Hence, the full form of Tally.ERP 9 is Tally. Enterprise Resource Planning 9.
Q: What is the latest version?
A: Tally Prime is the latest update in the software and is considered the successor of Tally.ERP 9 version 6.6.3. It is a sophisticated version.



